Az OpenVPN program telepítésére így akkor van szükség ha szeretnénk számítógépünkön úgynevezett Softphone klienst - számítógépről veszérelhető és használható mellék állomást - használni.
Az OpenVPN kliens program fogja biztosítani, hogy a számítógépünkre telepített Softphone kliens, a mellékünk és az azt kezelő szoftver és az alközpont közötti biztonságos kapcsolat legyen.
OpenVPN telepítésének és használatának előkészítése
Az OpenVPN kliens programmal általában végfelhasználóként találkozunk. Emiatt a telepítésének és a használatának a megkezdése előtt érdemes két dologot megemlítani.
- Az OpenVPN kliens program letöltéséhez ügyfeleinknek a központi oldal helyett javasoljuk, a Telefonközpontjuk adminisztrációs felületén elérhető telepítő fájl használatát. Ügyfeleink az aktuális OpenVpn kliens telepítőt fájlt, az adminisztrációs felületen, az Adminisztráció / Megosztások menüpontban találják. Innen, az operációs rendszerhez illeszkedő telepítő fájlt kell letölteni. Pl. openvpn-install-2.4.8-I602-Win7.exe vagy openvpn-install-2.4.8-I602-Win10.exe. Tipp: Figyeljen arra oda, hogy a leírás óta eltelt idő miatt, a telepítő fájl verzió száma már megváltozhatott, így a letöltendő fájl neve esetleg minimálisan más.
- Az OpenVPN klienst azért telepítjük, hogy egy virtuális, privát hálózathoz csatlakozzunk. Annak érdekében, hogy a csatlakozás sikeres legyen, általában a privát hálózatot igénylő szolgáltatások, egy beállítáó konfigurációs fájlt biztosítanak. Ügyfeleink ezt a konfigurációs fájlt, az Adminisztráció / Megosztások menüpontóbl tudják letölteni. A letöltéskor válasszák ki a kívánt mellék állomás számát tartalmazó konfigurációs fájlt. Ha pl. a 215. számú mellék állomást szeretnék majd a gépükön beállítani később, akkor a letöltendő konfigurációs fájl neve, valami ilyesmi lesz: ipt-ext215.ovpn. A fájlnévben ügyfeleinknél az első pár betű, a telefonközpontjuk azonosítója lesz értelemszerűen.
OpenVPN kliens program telepítése és beállítása, lépésről-lépésre
Teljes idő: 5 perc
OpenVPN kliens program letöltése.
Első lépésként töltsük le az operációs rendszerünknek megfelelő OpenVpn kliens programot. Ezt meg lehet tenni az https://openvpn.net/ linkről, azonban ügyfeleinknek javasoljuk, hogy az IP Telefonközpontjuk, Adminisztráció / Megosztások menüpontjából töltsék le a fentiek alapján.
OpenVPN kliens program telepítése

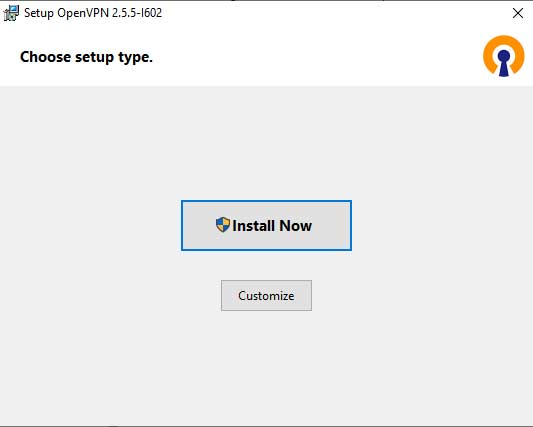
1, A telepítéshez indítsuk el a telepítő fájlt.
2, A telepítés első lépéseként testre szabhatjuk a telepítési beállításokat, a Customize gombra kattintással. Amennyiben nem akarjuk a beállításokat testre szabni, egyszerűen csak a nagy Install Now gombra kell rákattintani és már indul is a telepítés.
A telepítés befejeztével az ablakot be kell zárni.
Fontos! A telepítés után amennyiben a Windows Tűzfal be van kapcsolva, úgy vélhetően felugró ablakban fog engedélyt kérni a program, hogy az internethez kapcsolódhasson. Ha ezt az engedélyt nem adjuk meg, akkor nem fog tudni csatlakozni a privát hálózathoz.
Tipp! Telepítés után a program ikonja a tálcán a rendszerikonok között lesz (számítógép szerű kis ikon).
OpenVPN kliens beállítása

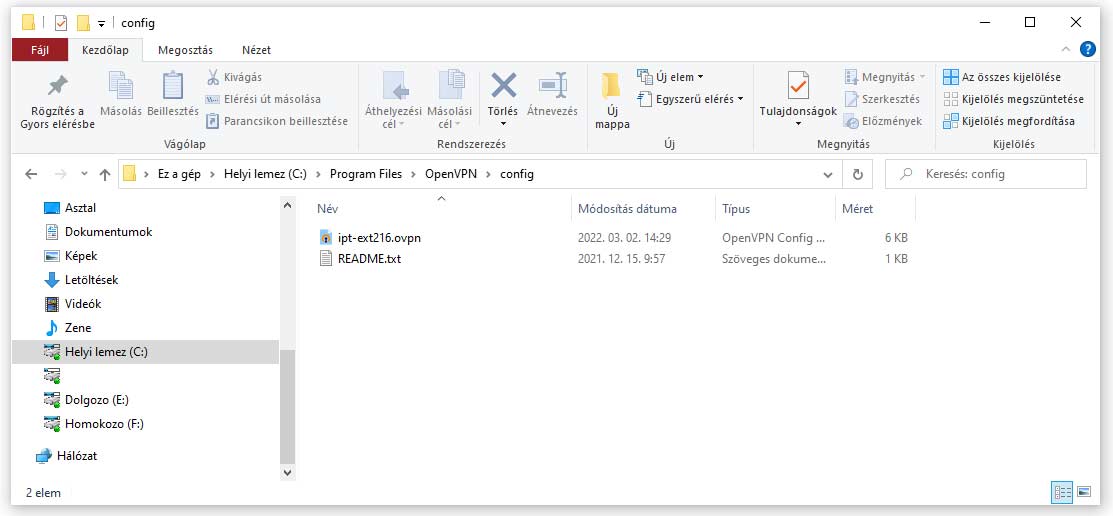
Az OpenVPN használatához szükség van egy konfigurációs fájlra. Ügyfeleink, a cikk elején lévő rövid ismertetőnk alapján, a telefonközpontjuk Adminisztráció / Megosztások menüpontjából tölthetik le, a mellékeknek megfelelő konfigurációs fájlt.
A konfigurációs fájlt másoljuk, a fő meghajtón ( általában C: ) /Program Files/OpenVPN/config mappába.
Tipp! Amennyiben telepítésnél másik meghajtót és/vagy könyvtárt adott meg, akkor azt a másolásnál is vegye figyelembe. A konfigurációs fájlt minden esetben az OpenVPN könyvtárában a config könyvtárába kell másolni.
Szintén érdemes arra odafigyelni, hogy a Windows magasabb biztonsági beállítása esetén külön engedélyt is kell adni arra, hogy a másolást elvégezhessük.
OpenVPN kliens - kapcsolódás virtuális privát hálózathoz

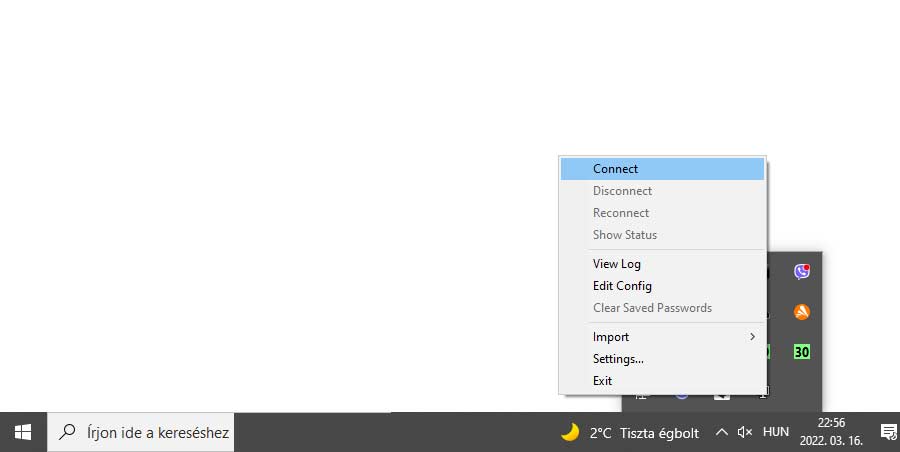
Első lépésként, ha a program nem fut, indítsuk el. Az elindításhoz keressük ki a főmenüből a programot, vagy ha engedélyeztük az ikon létrehozását telepítéskor, úgy kattintsunk az ikonra.
Ha a program fut akkor a program vezérlését a Windows tálca (az a kis sáv, amiben a futó alkalmazások ikonjai, óra... megjelennek) rendszerikonjai között elhelyezett számítógéphez hasonló ikonnal végezhetjük el.
A rendszerikonok a Windows beállítástól függően vagy a tálcán, vagy egy kis kacsacsőr segítségével egy buborékban találhatóak.
Kapcsolódáshoz, egyszerűen csak kattintsunk jobb egér gombbal az ikonra és válasszuk ki a "Connect" menüpontot.
Ha mindent jól csináltunk, akkor azt fogjuk látni, hogy a kapcsolódás műveleteiről a program egy felugró ablakban tájékoztat minket. Ebben a felugró ablakban végig követhetjük a kapcsolódás részleteit. A kapcsolódás befejeztével pár másodperc után ez a felugró ablak eltűnik.
Kapcsolódás több mint egyszerre 2 db. virtuális hálózathoz.

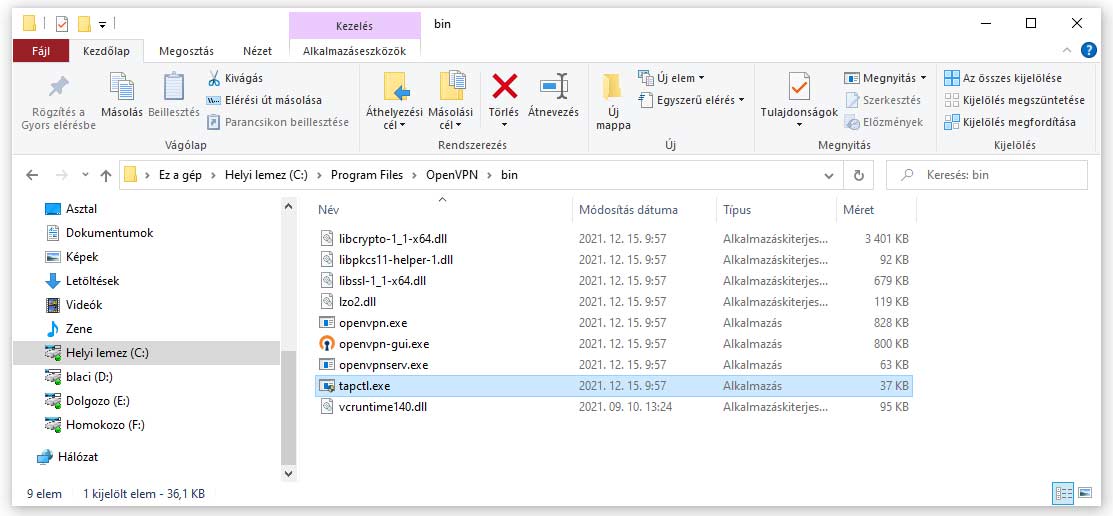
A fenti leírás segítségével egy virtuális hálózathoz lehet csatlakozni. Amennyiben már kapcsolódik másik virtuális hálózathoz az OpenVPN segítségével, vagy két hálózathoz szeretne egyből kapcsolódni, úgy új virtuális interfészt beállítani.
Ez nem bonyolult művelet. Mindössze látogasson el a program könyvtárába és indítsa el a addtap.bat telepítő - konfiguráló fájlt. A fájl alapértelmezés szerinti elérési útja, ha nem változtatta meg a telepítéskor: ( általában C:) \Program Files\OpenVPN\tapctl.exe
A beállító fájl egyszeri lefuttatása után, mindössze annyi a teendő, hogy mindkét hálózat konfigurációs fájljait másolja az előző, 4. pontban ismertetett Config mappába.
Ha mind a két mindent jól csinál, akkor a program ikonjára jobb egér gombbal kattintva értelemszerűen tud csatlakozni a hálózatokhoz.
További műveletek az OpenVPN kliensprogrammal

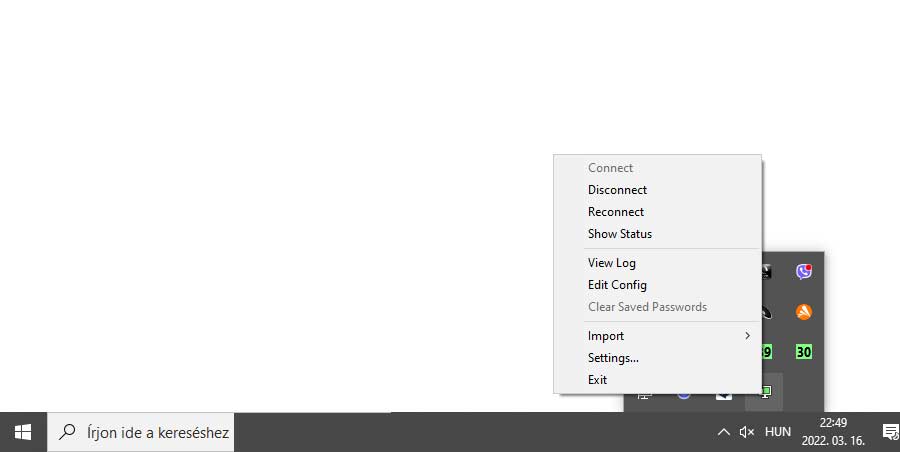
A klienssel értelemszerűen lehet kapcsolódni (ahogy fent leírtuk), lekapcsolódni (Disconnect), hibás vagy megszakadt kapcsolat esetén újrakapcsolódni (Reconnect),
A Show Status segítségével a kapcsolódás után bezáródó, információs ablakot hívhatjuk elő, ami hibaelhárításkor lehet segítségünkre.
Az Edit Config menüpont szintén hibakereséshez és megoldáshoz lehet hasznos.
OpenVPN kliens programbeállítások

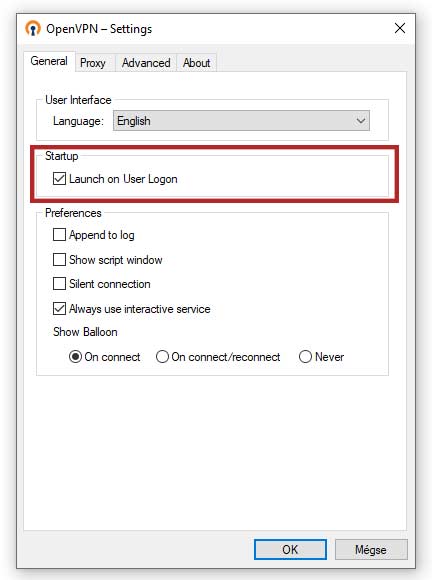
A programbeállítások megváltoztatását - 1 beállítás kivételével - kezdő felhasználóknak nem javasoljuk. Rossz beállításokkal a kapcsolat nem fog létrejönni.
Az egyetlen programbeállítás amit kezdők is megváltoztathatnak, az a program indulásával kapcsolatos. Be lehet állítani, hogy a program a Windows indításakor, azaz a Windows felhasználó bejelentkezésekor, automatikusan elinduljon-e vagy sem. Ez a funkció alapértelmezésben be van kapcsolva..
Ha szeretnénk, hogy a program a Windows indulásakor ne induljon el automatikusan, akkor a Settings menüpontra kell kattintani. A felugró ablakban a második körbe karikázott Startup címmel ellátott mezőben található a Launch on User Logon jelölő négyzet. Ebből a jelölő négyzetből kell a pipát eltávolítani, majd az OK gombbal jóváhagyni a változtatást.
Dupla kapcsolati hiba lehetőségek
Érdemes arra odafigyelni, hogy ugyan annak a konfigurációnak - konfigurációs fájlnak a használata, két különböző gépen, egyes szolgáltatások használatakor hibákat okozhat.
Tipp! Amennyiben egy új gépre telepíti fel a virtuális hálózatot, úgy lehetőleg az előzőekben használt gépről törölje a beállítási fájlt.
Ez ügyfeleink számára különösen fontos. Ügyfeleinknek, a több gépen egyforma konfiguráció (ugyan azon konfigurációs fájl használata), azt fogja okozni, hogy a később telepített telefon kliens, azaz a telefonközpont melléke, hibásan vagy sehogyan sem fog csörögni, nem lesz használható.
Hibakeresés - Kapcsolódási hiba

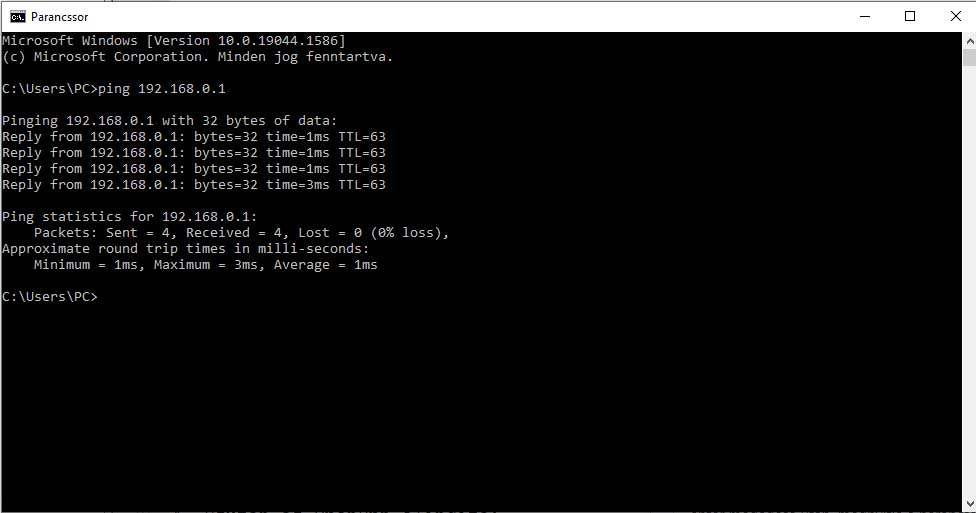
Amennyiben nem kapcsolódik valamiért a virtuális hálózathoz a kliens, érdemes ellenőrizni a kapcsolatot.
1, Ehhez először a program ikonjára kattintva, a rendszerikonok között (jobb egér gombbal természetesen), nyissuk meg az "Edit Config" menüpontot. Ekkor az alapértelmezett szerkesztő programban (általában a jegyzettőmb), megnyílik a beállítási fájl. Ebben keressük meg a "remote" beállítást és a mellette szereplő IP címet.
2, Nyissuk meg a Windows parancssort. Ezt a legkönnyebben úgy tehetjük meg, hogy a Windows kereső mezőjébe a tálcán, beírjuk azt, hogy "cmd", ami egy további enter megadása után, megnyitja a parancssort.
3, A parancssorba írjuk be a következő parancsot:
ping 192.168.1.1
Annyi különbséggel, hogy az IP címet cseréljük ki az előzőekben a konfigurációs fájlból a remote beállításnál lévő IP címre.Ez a parancs megpróbálja egy úgynevezett pingelés segítségével ellenőrizni, hogy a távoli szerver, IP cím egyáltalán elérhető-e. Amennyiben itt a válaszidő 0, vagy hibajelzés van, úgy a konfigurációs fájllal vagy a távoli szerverrel - hálózattal van a hiba.
Amennyiben itt a ping parancsra válasz érkezik, úgy valószínüleg a Windows tűzfal vagy valamilyen más tűzfal vagy hálózati beállítás a probléma.
Tipp ügyfeleinknek: A megfelelő OpenVPN kapcsolat kiépítése után, elkezdheti használni valamelyik Softphone, azaz Windows telefon-mellék klienst, így Windows-os számítógépén is fogadthat vagy indíthat hívásokat.
Ezeknek a kliens programoknak az telepítését, jelen cikkhez hasonolóan itt a tudástárban megtalálhatja. Javasoljuk használja a tudástárunkban ismertetett, X-Lite vagy Linphone klienseket telefonközpontukhoz.